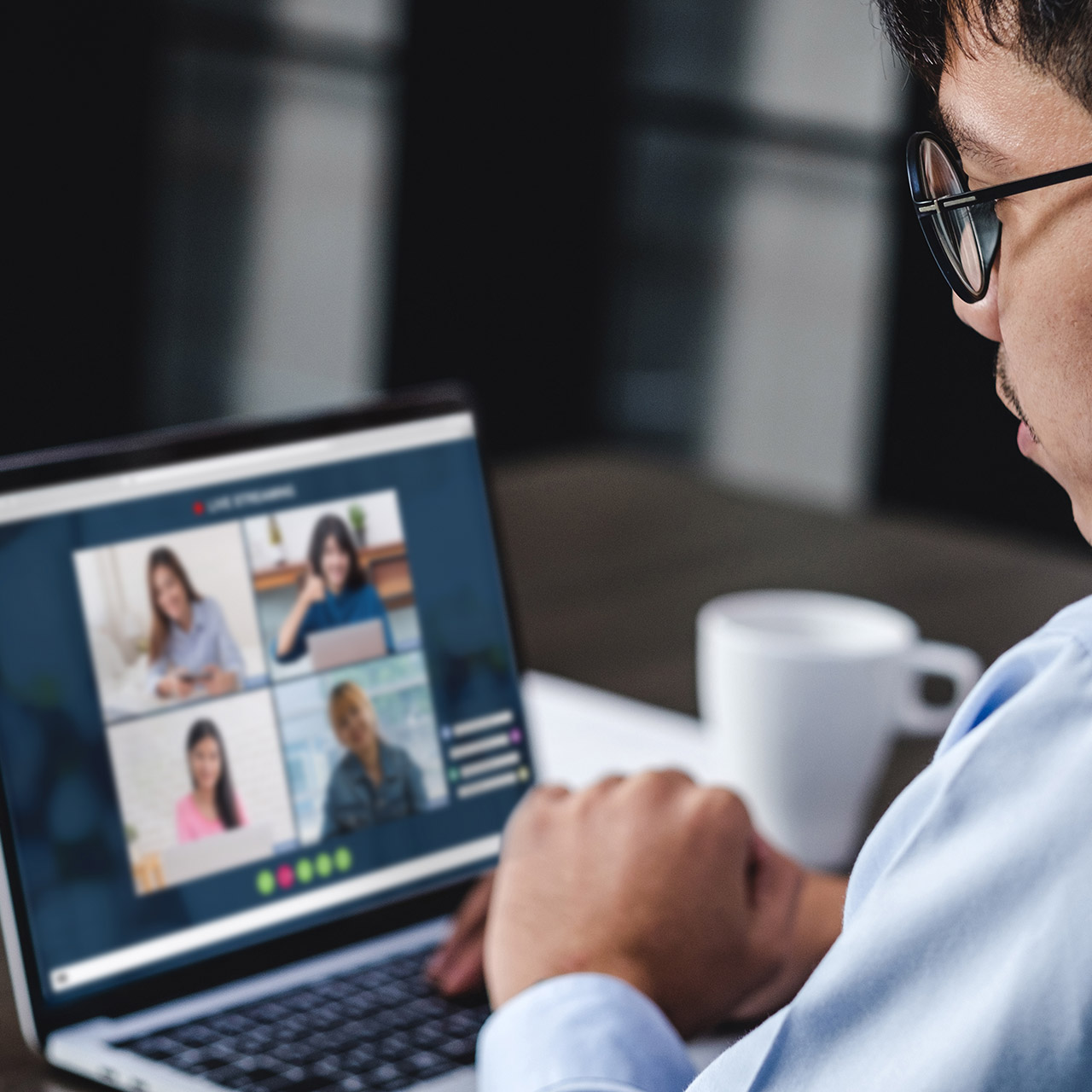Microsoft BT Get-Together on Conferencing
Microsoft bt get together on conferencing – Microsoft BT Get-Together on Conferencing explores the ins and outs of virtual meetings, comparing Microsoft Teams with other platforms. This deep dive covers everything from scheduling and managing meetings to security, accessibility, and troubleshooting common issues. We’ll also examine how Teams integrates with other Microsoft products and how it benefits different user roles.
From the fundamental features of Microsoft Teams meetings to a comparative analysis with Zoom and Google Meet, this comprehensive guide will provide valuable insights for anyone seeking to leverage the power of online conferencing. Understanding the intricacies of scheduling, recording, and sharing meetings, alongside the collaborative tools available, is crucial for a smooth virtual experience.
Introduction to Microsoft Teams Conferencing
Microsoft Teams conferencing has become a ubiquitous tool for communication and collaboration in the modern business world. It offers a comprehensive platform for meetings, webinars, and events, enabling seamless interaction and information sharing among teams, regardless of location. This platform streamlines communication and fosters a more connected and productive work environment.Teams conferencing integrates seamlessly with other Microsoft 365 applications, providing a unified experience for users.
It allows for real-time interaction, file sharing, and task management, all within a single, intuitive interface. This unification enhances productivity and reduces the need to switch between multiple applications.
Features for Meetings and Events
Microsoft Teams offers a rich set of features for conducting meetings and events. These features aim to improve the overall experience and facilitate effective communication and collaboration.
- Video Conferencing: Teams enables high-quality video conferencing with multiple participants. This feature allows for face-to-face interaction, which can enhance understanding and rapport among attendees.
- Audio Conferencing: Teams provides reliable audio conferencing options, allowing for clear communication even in challenging environments. This ensures that participants can easily hear each other and maintain a productive discussion.
- Screen Sharing: Participants can share their screens to present content, demonstrate processes, or collaborate on projects in real-time. This feature facilitates presentations, training sessions, and collaborative work sessions.
- Chat: An integrated chat feature allows for instant messaging and facilitates communication between participants before, during, and after meetings. This can help keep the conversation flowing and ensure everyone is on the same page.
- File Sharing: Teams allows for seamless file sharing during meetings, enabling quick access to presentations, documents, and other relevant materials. This simplifies collaborative work and facilitates quick access to critical information.
Benefits of Using Microsoft Teams for Conferencing
Teams conferencing provides several advantages over traditional methods. These advantages contribute to increased efficiency and a more productive work environment.
- Improved Collaboration: Teams fosters a more collaborative environment by bringing together participants from different locations and time zones. The real-time communication and shared workspaces promote active participation and enhance teamwork.
- Enhanced Productivity: Teams streamlines communication and reduces the need to switch between multiple applications. This unification of communication tools leads to a more efficient workflow and boosts productivity.
- Cost-Effectiveness: Teams conferencing can often be more cost-effective than traditional methods such as renting meeting rooms or paying for dedicated phone lines. This cost-effectiveness is a significant advantage for organizations seeking to optimize their budget.
- Accessibility: Teams conferencing can be accessed from various devices, including desktops, laptops, tablets, and smartphones. This accessibility allows for flexibility and convenience for participants.
Common Use Cases for Microsoft Teams Conferencing
Microsoft Teams conferencing is suitable for a wide range of use cases across various industries and organizations. These use cases highlight the versatility and effectiveness of this platform.
- Team Meetings: Teams are ideal for coordinating project updates, brainstorming sessions, and general team discussions. Regular team meetings are often conducted using this platform to maintain team cohesion and ensure everyone is informed.
- Client Meetings: Teams allows for seamless communication with clients, providing a platform for presentations, project updates, and issue resolution. This ensures a unified and efficient interaction with external parties.
- Training Sessions: Teams provides a dynamic platform for conducting training sessions, webinars, and workshops, allowing for interactive learning experiences and Q&A sessions. This facilitates the dissemination of information to a large number of individuals.
- Remote Work Collaboration: Teams is specifically designed for remote work environments, enabling seamless communication and collaboration among geographically dispersed teams. This is a crucial aspect of facilitating remote work and ensuring project continuity.
Microsoft Teams Conferencing vs. Other Platforms
Choosing the right conferencing platform is crucial for seamless communication and collaboration. Microsoft Teams, Zoom, and Google Meet are popular contenders, each offering unique strengths and weaknesses. This comparison delves into the features, pricing, and user experience of these platforms, highlighting their suitability for various needs.Understanding the distinctions between these platforms empowers users to make informed decisions that align with their specific requirements.
Microsoft and BT’s get-together on conferencing solutions is interesting, especially considering the evolution of mobile networks. Thinking about the future of connectivity, I’ve been digging into this fascinating interview about the challenges and opportunities beyond 3G networks, specifically beyond 3G networks an interview with Lucent Mobility CTO Paul Mankiewich. It highlights the crucial role of infrastructure in shaping the conferencing landscape.
Ultimately, these advancements in mobile technology will directly impact the quality and accessibility of future conferencing solutions, echoing the collaborative spirit of Microsoft and BT.
Different organizations and individuals may prioritize different aspects of a conferencing platform, and this analysis aims to clarify those aspects.
Comparison of Key Features
Different conferencing platforms cater to various needs. Microsoft Teams excels in integration with other Microsoft 365 applications. This seamless integration streamlines workflows and enhances productivity for users accustomed to the Microsoft ecosystem. Zoom, while offering a broader range of features, might require more configuration to achieve the same level of integration. Google Meet, with its focus on simplicity and accessibility, prioritizes ease of use and a wide range of compatible devices.
- Integration: Microsoft Teams boasts seamless integration with other Microsoft 365 applications like Outlook, SharePoint, and OneDrive. This unified platform fosters a streamlined user experience for individuals and teams already utilizing the Microsoft ecosystem. Zoom, while offering some integration options, may require more configuration and effort to achieve a similar level of workflow efficiency. Google Meet, while simple to use, has fewer integrated features compared to Teams and Zoom.
- Screen Sharing: All three platforms offer robust screen-sharing capabilities, enabling real-time collaboration and knowledge transfer. The specifics of screen sharing functionalities vary slightly between platforms, impacting the ease of presenting content and engaging in interactive sessions.
- Meeting Management: Each platform offers tools for scheduling, recording, and managing meetings. Microsoft Teams integrates meeting management directly into its calendar and communication tools. Zoom’s meeting management features are also comprehensive, while Google Meet’s focus on simplicity translates to a slightly less robust suite of management tools.
Pricing Models and Accessibility
The cost of conferencing platforms varies considerably. Microsoft Teams, often included with a Microsoft 365 subscription, presents a cost-effective solution for organizations already utilizing the suite. Zoom offers a tiered pricing structure, with free options for smaller meetings and more comprehensive plans for larger organizations. Google Meet, often integrated with Google Workspace, provides a cost-effective alternative, especially for individuals or small teams.
| Platform | Pricing Model | Typical Use Cases |
|---|---|---|
| Microsoft Teams | Often included with Microsoft 365 subscriptions, making it cost-effective for organizations already invested in the ecosystem. | Large enterprises, teams requiring extensive collaboration tools. |
| Zoom | Tiered pricing structure with free options, allowing flexibility for various budgets. | Small businesses, educational institutions, individuals seeking a variety of features and pricing options. |
| Google Meet | Often integrated with Google Workspace, offering a cost-effective solution for individuals and small teams. | Individuals, small businesses, educational institutions prioritizing simplicity and ease of use. |
User Experience and Ease of Use
The user experience significantly impacts adoption and satisfaction. Microsoft Teams, with its familiar Microsoft interface, provides a smooth experience for users already comfortable with Microsoft applications. Zoom offers a user-friendly interface that’s intuitive for most users. Google Meet’s simplicity and streamlined design make it accessible to a broad range of users.
- Ease of Use: All three platforms are designed for ease of use, but the degree of familiarity with the Microsoft ecosystem may influence user experience. Teams leverages the existing Microsoft design language, while Zoom and Google Meet offer their own unique approaches to user interface design. The user interface for each platform has been meticulously designed for ease of use, but different individuals may find one platform more intuitive than the others.
Features and Functionality of Microsoft Teams Meetings
Microsoft Teams meetings are more than just a way to connect; they’re a powerful tool for collaboration. This robust platform offers a suite of features designed to streamline communication and enhance productivity. From scheduling meetings effortlessly to recording and sharing them effectively, Teams provides a comprehensive solution for all your meeting needs.Teams meetings empower teams to achieve more, not just by enabling face-to-face communication, but by facilitating interactive sessions and offering real-time feedback mechanisms.
These functionalities are crucial in today’s dynamic work environment, enabling seamless knowledge sharing and decision-making processes.
Scheduling and Managing Meetings
Scheduling a meeting in Teams is intuitive and straightforward. You can create recurring meetings, set reminders, and invite attendees with ease. Teams allows for customization of meeting details, including time zones, location, and agenda. This granular control helps ensure that meetings are well-organized and attendees are prepared. Advanced features like scheduling assistants can streamline the entire process, making it even easier to coordinate meetings across different time zones and availability.
Microsoft and BT’s get-together on conferencing is interesting, but the recent crackdown by the RIAA is forcing music traders to look for alternative platforms. This shift, as detailed in riaa threats push music traders elsewhere , highlights a growing trend in the digital music market. Ultimately, the conference will likely need to address these emerging issues to remain relevant.
Recording and Sharing Meetings
Teams offers comprehensive recording options for meetings. You can record the entire session, including audio and video, or choose to record only audio. These recordings can be easily saved and shared with participants who were unable to attend or need a refresher on the discussion. The platform provides options for downloading recordings and sharing them via various channels, ensuring accessibility for all.
The ability to easily share recordings promotes knowledge retention and facilitates ongoing collaboration.
Collaboration During Meetings
Effective collaboration within a Teams meeting hinges on several key functionalities. The chat feature allows for real-time communication during the meeting, enabling quick questions, clarifications, and brainstorming. Screen sharing is another crucial feature, enabling presenters to share their work, documents, or presentations seamlessly with the entire group. Breakout rooms facilitate smaller group discussions, enabling deeper engagement and a more thorough exploration of complex topics.
This allows for a balance between large group discussions and in-depth smaller group interactions.
Meeting Features Overview
This table Artikels some of the key features available within Microsoft Teams meetings, highlighting their usefulness in various scenarios.
| Feature | Description | Use Case |
|---|---|---|
| Attendance Tracking | Automatically records who attended the meeting. | Ensuring accountability and facilitating follow-up actions. |
| Polling | Conducts quick polls during the meeting to gauge opinions or gather feedback. | Gathering real-time input from attendees on a particular topic. |
| Q&A | Facilitates a dedicated space for questions and answers. | Addressing attendee concerns and ensuring clarity on key topics. |
Security and Privacy Considerations in Microsoft Teams Meetings
Microsoft Teams has become a ubiquitous platform for communication and collaboration, but its security and privacy are paramount. Understanding the implemented protocols, available controls, and potential risks is crucial for responsible use. This section delves into the security measures within Microsoft Teams meetings to ensure safe and confidential interactions.Microsoft Teams employs a multi-layered approach to security, encompassing encryption, access controls, and threat detection mechanisms.
These measures aim to safeguard sensitive information exchanged during meetings.
Security Protocols Implemented in Microsoft Teams Conferencing
Microsoft Teams utilizes industry-standard encryption protocols to protect communication channels. Data transmitted during meetings is encrypted both in transit and at rest. This means that even if an unauthorized party intercepts the communication, they won’t be able to decipher the content. The specific encryption protocols employed depend on the specific features and settings used in the meeting.
For example, when using a Teams meeting with end-to-end encryption, only the participants involved in the meeting can access the content.
Privacy Settings and Controls Available
Teams offers a range of privacy settings and controls that empower users to manage their meeting experience. Users can customize who can join a meeting, whether the meeting is recorded, and who can access recordings. These controls are vital in maintaining the confidentiality and integrity of discussions. Moreover, Teams allows for the implementation of meeting policies to establish consistent security standards across an organization.
Best Practices for Securing Meetings
Implementing strong passwords, enabling multi-factor authentication, and using strong meeting passwords are crucial steps in safeguarding meetings. Regularly reviewing and updating security settings is essential. Meeting organizers should also consider the location and environment of the meeting. For example, meetings held in public areas may require additional security precautions.
Potential Security Risks and Vulnerabilities
Potential security risks in Microsoft Teams meetings include compromised accounts, malicious actors gaining access to meeting recordings, and insecure network connections. Furthermore, insufficiently protected meeting passwords can lead to unauthorized access. Malicious actors may attempt to use social engineering techniques to gain access to meetings, or to compromise the accounts of meeting participants. Users should be aware of these threats and take proactive steps to mitigate the risks.
Regular security awareness training for employees can help to mitigate these vulnerabilities.
Integration with Other Microsoft Products
Microsoft Teams isn’t an isolated application; it’s a powerful hub seamlessly integrated with other Microsoft products like Office 365 and Azure. This integration significantly enhances productivity and streamlines workflows, making it a comprehensive solution for modern collaboration. Imagine a single platform where you can create documents, schedule meetings, and manage projects without switching between applications – that’s the power of this integration.This interconnectedness allows for a more efficient and streamlined work environment, minimizing context switching and maximizing productivity.
Microsoft and BT’s get-together on conferencing solutions is interesting, but it got me thinking about the broader issue of online communication. Recent developments, like ISPs exploring digital stamps to combat spam, are a crucial part of ensuring secure and reliable digital spaces. This approach could significantly improve the user experience for everyone involved in online conferences, ultimately making the Microsoft and BT conference discussions smoother and less prone to unwanted interruptions.
ISPs consider digital stamps to fight spam could offer a novel approach to online security and create a more positive environment for these types of collaborative digital meetings.
By connecting your tools, Microsoft Teams simplifies collaboration and makes it easier to share information and resources.
Office 365 Integration
The integration with Office 365 is profound. Within Teams, you can directly access and edit files stored in OneDrive for Business or SharePoint. This means no more juggling between applications to access documents; you can collaborate on projects in real-time, edit spreadsheets, and present slides directly within the Teams environment. This streamlined access fosters more efficient and effective teamwork, allowing colleagues to work together on documents simultaneously.
Azure Integration
Azure integration extends Teams’ capabilities to cloud-based services. Teams can be used to manage and monitor Azure resources, simplifying tasks like deploying applications or setting up virtual machines. This integration streamlines IT management, allowing administrators to access and manage Azure resources directly within Teams, reducing the need for separate applications and dashboards. By combining the power of Teams for communication with the robust infrastructure of Azure, organizations can create a more streamlined and efficient approach to cloud management.
Benefits of Integration
Integration with other Microsoft products offers a multitude of benefits. Improved productivity is paramount, as users can access and manage various applications without switching contexts. This reduces frustration and wasted time, focusing users on their tasks. Reduced IT management overhead is another significant advantage. By centralizing tools and functions, administrative tasks become simpler, freeing up resources for other crucial tasks.
Increased collaboration is another key benefit. The seamless flow of information between applications fosters a more collaborative work environment.
Seamless Workflow Examples
A common use case is a project team needing to share documents and collaborate on spreadsheets. Using Teams, they can directly access and edit documents in OneDrive for Business or SharePoint, fostering real-time collaboration. Another scenario is when an IT team needs to monitor Azure resources. Teams can provide a centralized dashboard for monitoring and managing these resources.
Integration Table
| Integration Point | Microsoft Product | Advantages |
|---|---|---|
| File Sharing | OneDrive for Business, SharePoint | Real-time collaboration, streamlined access to documents, reduced context switching. |
| Project Management | Project Management Tools within Office 365 | Centralized project management, improved communication and task tracking, simplified workflow. |
| Cloud Management | Azure | Centralized dashboard for monitoring and managing cloud resources, reduced IT overhead. |
Accessibility and Inclusivity in Microsoft Teams Conferencing
Microsoft Teams, while a powerful communication tool, needs to be accessible to all users, regardless of their abilities or backgrounds. This includes ensuring that everyone can participate fully and equally in meetings, fostering a truly inclusive environment. This section delves into the accessibility features of Microsoft Teams meetings, strategies for inclusive meetings, and actionable tips for hosts.Teams meetings offer a variety of tools to accommodate diverse needs, from visual impairments to hearing difficulties.
Understanding these features and applying inclusive practices are key to creating a positive and productive experience for all participants.
Accessibility Features in Microsoft Teams Meetings
Microsoft Teams provides several built-in accessibility features to support diverse needs. These features include real-time captions, keyboard navigation, and customizable display options. These features are crucial for users with visual or auditory impairments, ensuring they can actively participate in the meeting.
Making Meetings Inclusive for Diverse Users
To create an inclusive environment, it’s essential to understand and accommodate the needs of all participants. This requires proactive planning and awareness from the host and participants. Active listening and respectful communication are paramount. Recognizing and respecting different communication styles and preferences is key. For example, a participant who prefers written communication might use the chat function, while another might benefit from visual aids or pre-shared documents.
Examples of Inclusive Practices for Participants
Participants can contribute to an inclusive environment by actively engaging with others, respecting diverse communication styles, and using the chat feature for clarification or additional information. Respecting different communication styles and preferences, such as allowing time for individuals to process information or using clear and concise language, contributes to an inclusive environment. For instance, a participant can offer to summarize key points in the chat or ask clarifying questions.
Accessibility Tips for Hosts
Hosts play a crucial role in ensuring accessibility and inclusivity. They should proactively consider the needs of all participants and utilize the available tools to enhance the experience. These tips will help hosts create an environment where all participants feel welcome and respected.
- Real-time Captioning: Activating real-time captioning is fundamental for ensuring that all participants can follow the conversation, especially those with hearing impairments or for improving understanding of accents. Be sure to check the meeting settings to activate this feature.
- Visual Aids and Documents: Sharing relevant documents or visual aids in advance can benefit participants who learn better visually or need to review information later. Sharing these materials beforehand helps prepare attendees.
- Clear and Concise Language: Using clear and concise language, avoiding jargon or technical terms where possible, helps all participants understand the conversation. Consider the different learning styles of participants when planning the content.
- Multiple Communication Channels: Utilizing the chat feature for clarification, questions, or sharing supplementary information allows for multiple communication avenues. This accommodates different communication preferences and styles.
- Allow for Processing Time: Give participants time to process information and respond, especially in discussions. This fosters a more inclusive environment and avoids rushing participants.
- Provide Visual Alternatives: Consider using visual alternatives for auditory information whenever possible, such as presenting information in charts or diagrams. This aids participants who may have difficulty processing auditory information.
Best Practices for Using Microsoft Teams Meetings
Effective Microsoft Teams meetings are more than just a collection of participants; they’re collaborative hubs that drive productivity and achieve common goals. Optimizing your meetings requires a strategic approach that considers scheduling, engagement, and format. By implementing best practices, you can transform your Teams meetings from mundane gatherings into dynamic and efficient work sessions.
Scheduling Effective Meetings
Successful meetings start with thoughtful scheduling. Clear agendas, defined objectives, and appropriate participant selection are crucial for productive outcomes. A well-defined schedule minimizes wasted time and ensures focused discussions.
- Establish Clear Objectives: Before scheduling, articulate the specific purpose of the meeting. What decisions need to be made? What information needs to be shared? This clarity helps keep the discussion on track and prevents tangents.
- Precise Agenda Creation: Craft a detailed agenda outlining the topics to be covered and allotted time for each. This ensures the meeting stays focused and participants know what to expect.
- Strategic Participant Selection: Invite only those essential to the meeting’s objectives. Unnecessary participants can dilute focus and prolong the session. Identify who needs to be present and who can participate virtually.
- Optimal Meeting Duration: Plan for a duration that is appropriate for the agenda. Longer meetings can become unproductive, especially if participants lose focus. A 60-minute meeting, for example, might be more efficient than a two-hour meeting for the same content.
Engaging Participants and Fostering Collaboration
Active participation is key to successful Teams meetings. Strategies that encourage contributions from all participants are vital to achieving shared understanding and outcomes. These strategies help create an inclusive environment where everyone feels empowered to contribute.
- Encourage Active Participation: Use interactive features like polls, Q&A sessions, and breakout rooms to keep everyone engaged. These tools promote interaction and help ensure everyone has a chance to share their perspectives.
- Promote Open Communication: Encourage participants to ask questions and share their thoughts. Establish a culture of open communication where everyone feels comfortable voicing their opinions, regardless of their background.
- Breakout Rooms for Focused Discussion: Use breakout rooms to facilitate smaller group discussions on specific topics. This allows for more in-depth conversations and promotes collaboration within smaller teams.
- Facilitating Collaborative Workflows: Utilize features like shared whiteboards, document co-editing, and screen sharing to enable real-time collaboration and knowledge sharing.
Engaging Meeting Formats
Different meeting formats can cater to different needs and objectives. Understanding these formats is crucial to selecting the best approach for a specific situation.
- The Problem-Solving Session: A structured approach to identify problems, brainstorm solutions, and reach consensus. A clear problem statement, facilitated discussion, and prioritized solutions are essential elements.
- The Project Update Meeting: Regular check-ins to monitor progress, identify roadblocks, and ensure alignment across teams. A defined project plan, status reports, and action items are important.
- The Brainstorming Session: A dynamic approach to generate creative ideas. Techniques like mind mapping, brainstorming prompts, and structured idea-generation processes are essential elements.
Step-by-Step Guide for Hosting a Successful Microsoft Teams Meeting
A structured approach ensures a smoother and more productive meeting. A clear sequence of steps helps avoid common pitfalls and ensures a positive experience for all participants.
- Preparation: Define the meeting objective, create a detailed agenda, and invite participants.
- Pre-Meeting Communication: Share the agenda and any relevant materials with participants in advance.
- Facilitating the Meeting: Guide the discussion, encourage participation, and ensure all key points are addressed.
- Action Item Assignment: Clearly define any action items that need to be completed following the meeting, and assign them to responsible parties.
- Post-Meeting Follow-Up: Share meeting minutes and action items with participants.
Troubleshooting Common Issues in Microsoft Teams Conferencing: Microsoft Bt Get Together On Conferencing
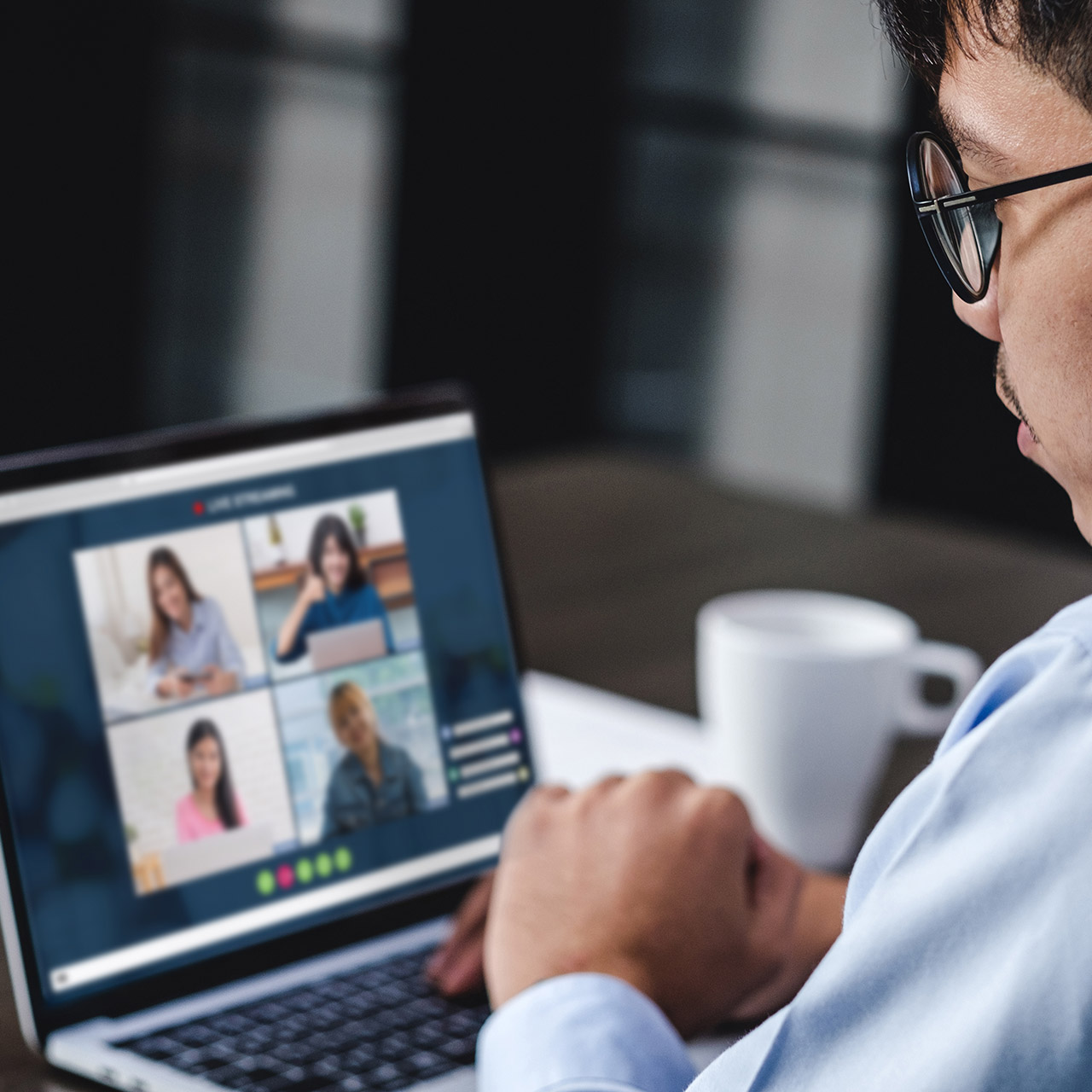
Navigating the digital world of virtual meetings can sometimes lead to frustrating technical hiccups. Microsoft Teams, while a powerful platform, isn’t immune to glitches. Understanding common issues and their solutions can significantly improve the efficiency and effectiveness of your meetings. This section provides practical troubleshooting steps to help you overcome these challenges.
Audio Issues
Audio problems are frequent complaints during Teams meetings. These issues can range from muted microphones to poor audio quality. Identifying the source of the problem is crucial for effective resolution.
- Microphone not working: Check if your microphone is muted. If not, verify the microphone is selected as the input device in the Teams settings. Try restarting the Teams application and your computer. If the issue persists, ensure the microphone’s drivers are up-to-date.
- Poor audio quality: Ensure your internet connection is stable. High latency or packet loss can lead to choppy or distorted audio. Test your internet speed and consider using a wired connection for optimal performance. Try adjusting the audio settings in Teams to reduce background noise.
- Echoing or feedback: Echoes and feedback are common in meetings with poor audio settings. Check for external noise sources, such as loud music or nearby conversations. Adjust the audio levels in Teams or use noise-canceling headphones. If these measures fail, test your audio settings in the meeting.
Video Issues
Video problems can be equally frustrating, hindering clear communication during virtual meetings.
- Video not displaying: Ensure your webcam is properly connected and recognized by your computer. Verify that the webcam is selected as the video source in Teams settings. Restart the Teams application and your computer. Ensure the webcam drivers are up-to-date. Try troubleshooting the webcam directly through the operating system.
- Poor video quality: A weak internet connection is a common cause for poor video quality. Verify your internet speed and try a wired connection. Check if other applications are using a significant portion of your bandwidth. Adjust video settings in Teams to optimize for lower bandwidth, such as lowering resolution or reducing video effects.
- Video freezing or buffering: This often stems from a slow or unstable internet connection. Ensure your internet speed is sufficient for video conferencing. Try using a wired connection or reducing background activities that might impact your network bandwidth. Restart your router or modem if needed.
Connectivity Issues
Reliable connectivity is essential for successful Teams meetings.
- Meeting not loading: Check your internet connection. If your internet is unstable, try restarting your router or modem. Ensure Teams is not blocked by your firewall. Close other applications using a lot of bandwidth, as this could affect the meeting’s ability to load.
- Meeting disconnecting: This can occur due to network issues. Ensure your internet connection is stable. Try restarting your router or modem. Check for any network interference or congestion. If the problem persists, check if your network is having any known outages.
- Meeting lagging: This is often related to internet bandwidth limitations or network congestion. Minimize background activities and try a wired connection for better performance. Check for other devices consuming a lot of bandwidth. Consider if the meeting is over capacity and try connecting again.
Other Common Issues and Solutions
| Issue | Solution |
|---|---|
| Meeting invitation not received | Check spam/junk folders. Verify email address. Ensure the invitation was sent correctly. |
| Participant joining issues | Check participant’s internet connection and access permissions. Verify the meeting details are correct. |
| Unable to share content | Check if the file is accessible to all participants. Confirm permissions. Ensure the file type is supported. |
Microsoft Teams Conferencing for Different User Roles

Microsoft Teams conferencing transcends its role as a simple communication tool; it’s a dynamic platform adaptable to diverse user needs, from employees collaborating on projects to students engaging in virtual classrooms. This adaptability stems from its intuitive interface and comprehensive feature set, enabling seamless integration into various workflows and educational environments. Understanding how different user roles leverage Teams conferencing is crucial for maximizing its potential and achieving optimal results.
Employee Benefits
Teams conferencing fosters a collaborative work environment, especially crucial for remote teams. Real-time communication, file sharing, and integrated tools for project management significantly streamline workflows. For example, a marketing team can hold brainstorming sessions, share presentations, and collaborate on ad campaigns in real-time, enhancing productivity and reducing communication silos. Furthermore, Teams’ built-in features for instant messaging, scheduling meetings, and managing projects contribute to efficient remote work.
Student Advantages
Teams conferencing provides a robust virtual classroom experience. Students can participate in lectures, discussions, and group projects from anywhere, fostering a sense of community and accessibility. For instance, a group of students can collaborate on a research project, sharing documents, conducting video conferences for discussions, and receiving feedback from professors, all within the Teams platform. This accessibility is especially beneficial for students with disabilities or those in geographically dispersed locations.
Educator Empowerment
Educators can leverage Teams to enhance teaching and learning experiences. Remote lectures, virtual office hours, and assignment submissions can all be managed within the platform. For example, a professor can conduct virtual office hours for students, provide feedback on assignments, and maintain consistent communication with students, regardless of their location. The platform’s ability to record meetings also allows for future review and access, enriching the learning process.
Remote Work Advantages
Microsoft Teams conferencing offers numerous advantages for remote work. The ability to seamlessly communicate, collaborate, and share files fosters a sense of connection and shared purpose, even when working remotely. For example, remote teams can conduct meetings, hold virtual team-building activities, and collaborate on documents simultaneously, reducing communication barriers and boosting productivity. The platform’s versatility allows teams to adapt to different work styles and project needs.
Professional Setting Variations
The use of Microsoft Teams conferencing varies across different professional settings. In a creative agency, Teams might be used for design reviews and client presentations, while in a software development firm, it could be central to code reviews and project management discussions. The specific functionalities utilized and the integration with other Microsoft products will vary depending on the industry and the company’s workflow.
For instance, a legal firm might use Teams for secure document sharing and internal meetings, highlighting the platform’s potential for secure communication.
Future of Microsoft Teams Conferencing
The future of Microsoft Teams conferencing promises significant advancements, driven by evolving technological capabilities and the increasing demand for seamless, intuitive communication tools. This evolution will reshape how businesses and individuals collaborate, learn, and interact, offering a dynamic landscape of possibilities.Teams conferencing is rapidly moving beyond its current functionality, integrating emerging technologies to enhance the user experience and expand its applications.
This shift is fueled by a constant push for better collaboration tools in today’s increasingly remote and hybrid work environments.
Potential Developments in Real-Time Collaboration
Real-time collaboration tools will continue to evolve, allowing for more immersive and dynamic interactions. Expect to see more sophisticated features for virtual whiteboarding, co-authoring documents, and shared workspaces within Teams meetings. This enhanced collaboration will enable teams to brainstorm, ideate, and solve problems more effectively, regardless of physical location. For instance, imagine a design team simultaneously sketching and modifying a product design in real time within a Teams meeting, leveraging advanced digital tools.
Integration with Emerging Technologies
Integration with emerging technologies, such as AI-powered transcription, translation, and summarization, is highly anticipated. This integration will significantly improve accessibility and efficiency for global teams, facilitating communication and knowledge sharing across linguistic and cultural boundaries. For example, a multinational team discussing a project could have real-time translations integrated directly into the meeting, ensuring everyone understands the conversation. Furthermore, AI-powered summarization could generate concise meeting notes, saving valuable time and effort.
Enhanced Accessibility and Inclusivity
Microsoft Teams will likely incorporate more sophisticated accessibility features to cater to diverse user needs. These improvements will focus on seamless integration for users with disabilities, ensuring inclusivity and equitable participation in virtual meetings. This may include features such as improved captioning options, adjustable audio levels, and customized display settings.
Expansion of Use Cases in Education and Training
Teams conferencing will increasingly play a vital role in the educational sector, providing new avenues for remote learning and interactive training. Expect to see the development of virtual classrooms, collaborative learning platforms, and immersive training simulations within the Teams environment. For example, students could engage in virtual labs or participate in online seminars, enhancing the learning experience through interactive tools and simulations within Teams meetings.
Emphasis on Security and Privacy, Microsoft bt get together on conferencing
Security and privacy concerns will remain paramount in the future of Teams conferencing. Expect continuous advancements in encryption protocols and robust security measures to protect sensitive data and maintain user trust. The development of end-to-end encryption for meetings, coupled with advanced authentication protocols, will be crucial for maintaining a secure and reliable conferencing platform.
Final Thoughts
In conclusion, Microsoft BT’s get-together on conferencing reveals the versatility and power of Microsoft Teams. The platform offers robust features for effective communication and collaboration across diverse user roles and professional settings. This detailed discussion highlights the importance of security and accessibility in virtual meetings, alongside the seamless integration with other Microsoft tools. Ultimately, this guide provides a roadmap for maximizing the potential of Microsoft Teams conferencing, empowering users to host and participate in successful online meetings.