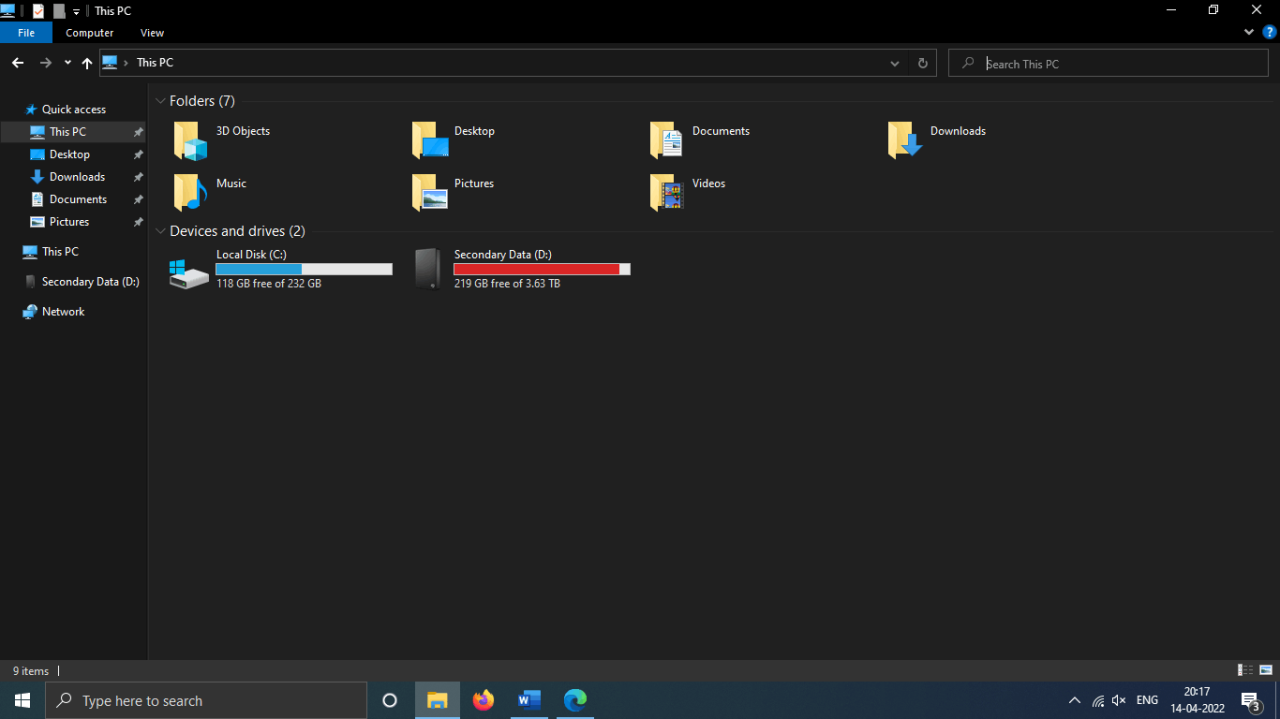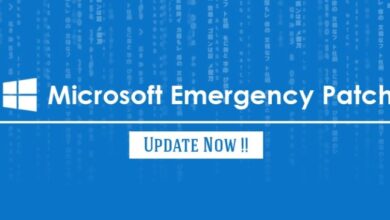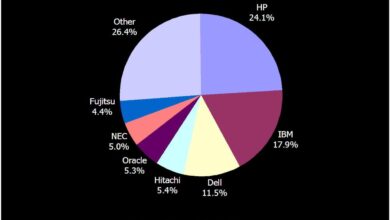Microsoft Toolbar Tight Desktop Search Integration
Microsoft toolbar tightly integrated with desktop search sets the stage for a detailed look at how this feature works, its history, and its impact on user experience. We’ll explore the core functionalities, search algorithms, and how it compares to other desktop search methods. This exploration will also cover user interaction, feedback mechanisms, and the overall user experience.
The toolbar’s integration into various Windows versions will be examined through a comparative table. This will allow a clear understanding of the evolution of the integration process over time. Furthermore, we will delve into the potential improvements and future implications of this integrated search system, examining trends and predicting future developments in desktop search.
Overview of Microsoft Toolbar Integration
The Microsoft toolbar, a ubiquitous feature across various Windows versions, has significantly shaped how users interact with their systems. From basic navigation to advanced search functionalities, the toolbar has evolved to become an indispensable part of the desktop experience. This evolution reflects not only technological advancements but also user feedback and the ever-changing demands of digital work.The toolbar, tightly integrated into the Windows environment, provides a readily accessible interface for various tasks.
Its functionalities extend beyond simple navigation to encompass advanced search capabilities, program access, and customized features, tailored to individual user preferences. Its integration, from the early days to modern iterations, has consistently aimed to streamline user workflow.
Microsoft’s toolbar, tightly integrated with desktop search, offers a seamless user experience. This intuitive integration mirrors the potential for technological transformation, as seen in Intel CEO Barrett’s vision for the future of technology in China, intel ceo barrett sees it transforming china. Ultimately, these kinds of innovative design choices are key to keeping user interfaces simple and efficient, much like the Microsoft toolbar.
Integration Methods Across Windows Versions
The integration of the Microsoft toolbar has varied across different Windows releases. This variation reflects the evolving design philosophies and technological capabilities of each iteration. Understanding these changes provides valuable insight into the toolbar’s impact on the user experience over time.
| Windows Version | Integration Method | Key Features |
|---|---|---|
| Windows 95 | Initial integration; primarily for navigation and program access. | Basic search functionalities limited to file explorer, minimal customization options. |
| Windows 98 | Expanded integration; introduced web browser integration, early forms of personalization. | Improved search integration, rudimentary web browsing tools. |
| Windows XP | Further refined integration; enhanced search functionality, improved customization options. | Integration with system settings and control panels, better organization. |
| Windows Vista | Continued refinement; more focus on usability and visual appeal. | Improved user interface elements, seamless integration with the overall desktop design. |
| Windows 7 | Enhanced user interface; refined search and personalization options. | Intuitive interface, improved compatibility with modern applications. |
| Windows 8/10/11 | Modernized design; focus on touch-friendly interfaces and universal access. | Increased responsiveness, seamless integration with touchscreens. |
Functional Overview
The Microsoft toolbar’s functionalities have expanded over time. Initially, it served as a primary navigation tool. Its functionalities now include quick access to frequently used programs, customized shortcuts, and enhanced search capabilities across various system components. This multifaceted approach provides significant user efficiency.
- Navigation: The toolbar facilitated navigation between applications, files, and folders, simplifying user workflow.
- Search: The toolbar’s search functionality improved with each version, allowing users to locate files and applications more quickly. For example, Windows 10’s search improved on earlier versions by integrating with Cortana for a broader search scope, encompassing web searches.
- Program Access: The toolbar provided direct access to frequently used applications, minimizing the need to navigate through menus and desktops.
Impact on User Experience
The Microsoft toolbar’s impact on user experience has been profound. It has streamlined user tasks, improved productivity, and enhanced accessibility, making computers more user-friendly. This evolution demonstrates the ongoing effort to design user-friendly software and improve productivity through consistent user feedback incorporation.
Exploring Desktop Search Capabilities
The Microsoft Toolbar’s integration with desktop search promises a powerful and intuitive way to find files quickly. This section delves into the core functionalities of the search engine, the underlying algorithms, and how the toolbar seamlessly integrates with the search process. Understanding these elements is crucial for appreciating the efficiency and ease of use the toolbar offers.The desktop search feature isn’t just a simple finder; it’s a sophisticated system capable of indexing and retrieving files based on various criteria.
The speed and accuracy of this search directly impact user productivity. Effective indexing allows the search engine to quickly locate relevant files, even within large datasets.
Core Functionalities of Desktop Search
The desktop search engine’s core functionalities revolve around indexing and retrieving files based on user-defined criteria. This includes not only file names but also content, metadata, and location. The search algorithm processes all these elements to provide highly relevant results.
Search Algorithms for Indexing and Retrieval
The search algorithms employed by the desktop search engine are designed to optimize indexing and retrieval speed. These algorithms typically use a combination of techniques like inverted indexes and full-text indexing. Inverted indexes map s to the documents containing them, enabling rapid retrieval. Full-text indexing analyzes the complete text content of files, allowing for searches based on the words within the document itself.
Advanced indexing methods, like those using natural language processing (NLP), may also be utilized. This approach further enhances search accuracy by considering context and semantics, making the results even more pertinent.
Toolbar Integration with Search
The Microsoft Toolbar seamlessly integrates with the desktop search function. A dedicated search bar, often prominently displayed, allows users to initiate searches directly from the toolbar. This eliminates the need to open separate search windows, enhancing user experience. The toolbar can also display search results directly, without requiring the user to navigate to a separate search results page.
Indexing Efficiency of Different File Types
The indexing efficiency of different file types varies based on the complexity of the data and the search algorithms employed. The indexing efficiency for text-based files like documents and code is generally high, as the search algorithms can easily extract and index s. Multimedia files, such as images and videos, often face challenges in indexing their content, as the search algorithms must deal with non-textual data.
| File Type | Indexing Efficiency | Explanation |
|---|---|---|
| Text Documents (e.g., .doc, .docx, .txt) | High | s are easily extracted and indexed. |
| Spreadsheets (e.g., .xls, .xlsx) | Medium | Indexing may be limited to file names and basic metadata. |
| Images (e.g., .jpg, .png) | Low | Indexing relies on metadata or file names, not content analysis. |
| Videos (e.g., .mp4, .avi) | Very Low | Content analysis is difficult and metadata may be insufficient. |
| Executable files (e.g., .exe) | Low | Indexing may be limited to file names. |
Analyzing Search Query Handling
The Microsoft Toolbar’s search functionality relies on a sophisticated process to translate user queries into relevant results. This process, tightly integrated with the desktop search engine, ensures a smooth and efficient user experience. Understanding the steps involved provides insight into the toolbar’s capabilities and limitations.
Microsoft’s toolbar, seamlessly integrated with desktop search, is incredibly useful. Imagine how much more powerful this could be if combined with a similar level of innovation seen in recent breakthroughs in solar power nanotech, like the ones detailed in this fascinating piece breakthrough in solar power nanotech. The potential for this kind of synergy in the digital world is enormous, and that’s something to consider for future development of Microsoft’s desktop search toolbar.
Search Query Processing
The toolbar’s search engine processes queries in several stages. First, the input is parsed to identify s and operators. This involves recognizing words, phrases, and special characters like quotation marks, which often indicate specific search intent. Next, the parsed query is matched against the index of searchable data. This index is dynamic, reflecting changes and additions to the user’s data and the system’s knowledge base.
The search engine then prioritizes results based on factors like relevance, recency, and the user’s search history.
Translation of User Input to Actionable Results
The translation process involves several steps. User input is analyzed for syntax and semantics. For instance, the presence of a specific file type in the query (e.g., “.docx”) will narrow the search to that type of file. Proximity operators (e.g., “search near ‘Paris'”) allow users to refine searches geographically. Boolean operators (e.g., “AND”, “OR”, “NOT”) can be used to further define search parameters.
These refinements translate the user’s intent into a specific set of criteria to locate relevant information.
Search Result Presentation
Search results are displayed in a user-friendly format, typically organized in a list or grid view. Each result often includes a concise summary, relevant metadata like file size, creation date, and location, and a direct link to the corresponding file or item. Users can further refine results by sorting them based on various criteria such as date modified, file type, or relevance score.
Microsoft’s toolbar, seamlessly integrated with desktop search, made finding files a breeze. However, while that was happening, a similar kind of intense competition was happening in the world of high-def DVD formats, with Blu-ray and HD DVD vying for dominance in the market. This format war was a fascinating parallel to the smooth efficiency of the Microsoft toolbar.
Ultimately, the toolbar’s tight integration with the desktop search experience made it a powerful productivity tool.
The interface is designed to be easily navigable and quickly adaptable to different user needs.
Table of Search Query Types and Expected Outcomes
| Search Query Type | Expected Outcome |
|---|---|
| “document about Paris” | Documents containing the words “document” and “Paris” will be prioritized. |
| “Parisian restaurants near me” | A list of restaurants in Paris, along with their proximity to the user’s current location. |
| “important files -project X” | Files marked as important, excluding any files related to “project X”. |
| “pdf report 2023” | PDF documents containing the word “report” and created in 2023. |
| “quotation marks” | Documents containing the exact phrase “quotation marks”. |
Comparing to Other Desktop Search Methods
The Microsoft toolbar’s search integration, while promising, isn’t the only game in town. Understanding its strengths and weaknesses requires a comparison with existing desktop search methods, particularly those tightly woven into the operating system’s core functionality. This analysis will delve into the user experience, interface design, and efficiency of different approaches to highlight the unique selling points of the toolbar’s search.Existing search methods, such as Windows Explorer’s built-in search, offer a familiar interface but sometimes lack the contextual awareness and advanced filtering options the Microsoft toolbar provides.
A crucial aspect of this comparison is assessing how these methods perform under various use cases and how they differ in terms of speed and accuracy.
File Explorer Search, Microsoft toolbar tightly integrated with desktop search
File Explorer’s built-in search is ubiquitous. It provides a straightforward way to locate files based on name, date, and type. However, its scope is limited to the file system. It doesn’t readily integrate with other data sources like applications or the web. Its search query handling is generally straightforward but lacks advanced options for complex searches.
Microsoft Toolbar Search
The Microsoft toolbar’s search leverages a broader range of data sources, including files, applications, and potentially the web. This integrated approach offers more comprehensive search capabilities, particularly in scenarios where data is scattered across various programs and locations. The user interface for the toolbar’s search is tailored to provide a smooth and intuitive experience.
Comparison Table
| Feature | File Explorer Search | Microsoft Toolbar Search |
|---|---|---|
| Data Sources | Limited to the file system | Files, applications, potentially the web |
| Search Scope | Local files only | Wider scope, potentially including external data |
| Query Handling | Basic matching | Potentially more advanced filtering and contextual awareness |
| Search Speed | Generally fast for simple searches | Speed depends on data sources and query complexity |
| Accuracy | Usually accurate for simple searches | Accuracy depends on the integration with data sources |
| User Experience | Familiar, but potentially less intuitive for complex searches | Tailored UI, possibly more intuitive for specific use cases |
User Experience and Interface Design
The user experience plays a significant role in the overall effectiveness of a search tool. File Explorer’s search, while familiar, might not provide the same level of intuitive guidance as a dedicated search toolbar. The toolbar’s interface should be designed to present results in a clear and organized manner, with options for refining searches. The layout and presentation of results directly influence user satisfaction and efficiency.
Search Speed and Accuracy
Search speed and accuracy are critical factors in evaluating a search tool’s practical utility. File Explorer’s search is generally fast for basic searches within the file system. However, the Microsoft toolbar’s search speed will depend on the breadth of integrated data sources and the complexity of the search queries. Accurate results are essential for a positive user experience, and the integration of multiple data sources might impact search accuracy in certain cases.
Examining User Interaction and Feedback
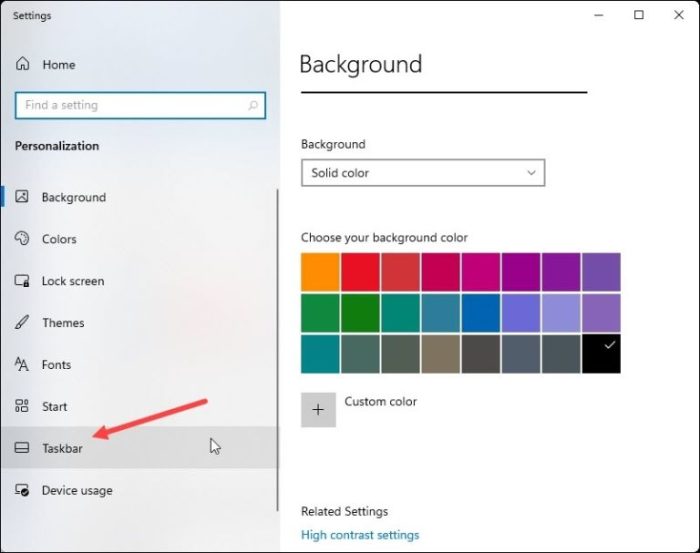
The user experience of a desktop search toolbar hinges critically on how intuitive and responsive it is to user input. This section delves into the practical aspects of user interaction with the integrated search, detailing the feedback mechanisms, and how the toolbar reacts to queries. Understanding these elements is crucial for optimizing the search process and enhancing user satisfaction.
User Interaction Patterns
The design of the search toolbar should facilitate seamless interaction. Users should be able to initiate searches using various input methods, such as typing directly into the search bar, using voice commands, or selecting items from a suggested list. A well-designed interface will minimize the cognitive load on the user, allowing them to quickly find the desired information.
Clear visual cues, such as highlighting search results as they appear, are also vital.
Feedback Mechanisms
Providing timely and informative feedback is paramount to a positive user experience. The search toolbar should dynamically display results as users type, offering suggestions and previews to refine the search. This real-time feedback helps users anticipate search outcomes and make adjustments to their queries. Users should also receive confirmation of successful searches and clear error messages if the search encounters problems.
Toolbar Response to User Actions and Queries
The toolbar’s response to user actions and queries should be immediate and consistent. Typing should trigger an immediate display of results. The system should respond to voice commands quickly, presenting accurate results in a user-friendly format. Moreover, if the search fails to produce relevant results, the toolbar should provide helpful suggestions or alternative search terms.
User Feedback Mechanisms
Providing various avenues for user feedback is essential for iterative improvement. Users should have multiple options to report issues, provide suggestions, or rate the search experience. This proactive feedback loop allows developers to refine the toolbar and improve the search functionality over time.
| Feedback Method | Description | Example |
|---|---|---|
| In-app Feedback Forms | Embedded forms within the toolbar allow users to report specific issues or suggest improvements. | A pop-up form appears after a failed search, asking for the specific reason. |
| Suggestion Box | A dedicated area where users can offer ideas or suggestions. | A “Suggest a feature” button within the toolbar. |
| Rating System | A simple rating system (e.g., stars) allows users to indicate their satisfaction with the search experience. | A star rating system at the bottom of the search results page. |
| Direct Contact | A direct email address or support portal enables users to submit more detailed feedback or technical support requests. | A “Contact Support” link in the toolbar. |
Illustrating the User Experience
The user experience of the integrated search functionality is paramount to the success of the Microsoft Toolbar. A seamless and intuitive experience will encourage adoption and frequent use, while a cumbersome interface will lead to frustration and abandonment. This section details the user experience, highlighting how the toolbar simplifies file management and the visual design elements that contribute to a smooth experience.The key to a positive user experience lies in the toolbar’s ability to quickly and accurately locate files and information.
The design should prioritize speed and efficiency, allowing users to easily access relevant data without extensive navigation. The toolbar should also adapt to the user’s workflow, learning and remembering their search patterns over time to provide increasingly relevant results.
User Interface Design for Seamless Search
The visual design elements play a crucial role in shaping the user experience. A clean, uncluttered design, with clear visual cues, will enhance usability and reduce cognitive load. Consistent use of color schemes and typography across the toolbar will contribute to a cohesive and recognizable aesthetic. Visual feedback, such as progress indicators or highlighting search results, will inform the user about the progress of their search and the results found.
Examples of Simplified File Management
The integrated search functionality should seamlessly integrate with file management tasks. Users should be able to quickly locate files based on s, date, or other criteria, without having to navigate through numerous folders. For example, searching for “presentation_Q3” would instantly return all relevant presentation files from the previous quarter, directly from the toolbar. Similarly, searching for files modified within the last week will display a filtered list of recently updated documents.
These quick and precise searches streamline the workflow, allowing users to locate information faster and more efficiently.
Visual Design Elements for a Smooth User Experience
Key visual design elements contributing to a smooth user experience include a clear and concise interface. The use of high-contrast colors and easily readable fonts ensures readability, especially on different screen resolutions and settings. Appropriate icons and visual cues are critical to guide users intuitively through the search process. For instance, a magnifying glass icon, prominently displayed, will signify the search function.
Progress indicators, such as loading bars or animated icons, should be employed to inform the user about the search process. These visual cues provide feedback and maintain a clear understanding of the process.
Table of User Interface Elements Related to Search
This table summarizes various UI elements relevant to search functionality, highlighting their purpose and visual characteristics:
| UI Element | Purpose | Visual Characteristics |
|---|---|---|
| Search Bar | Input field for search queries | Clear text field, magnifying glass icon, potentially auto-complete suggestions |
| Search Results Display | Displays search results | Organized list, preview of file types (e.g., document icons), potentially filtered by type |
| Filter Options | Allow users to refine search criteria | Dropdown menus, checkboxes, date pickers |
| Progress Indicator | Show search process status | Loading animation, progress bar, status messages |
| Error Messages | Inform users about search errors | Clear and concise error messages, suggestions for troubleshooting |
Exploring Potential Improvements: Microsoft Toolbar Tightly Integrated With Desktop Search
The Microsoft Toolbar integration with desktop search presents exciting opportunities for improvement. By addressing areas like search algorithm refinement, user interface enhancements, and intuitive design, the tool can become even more powerful and user-friendly. This exploration dives into potential improvements, offering detailed suggestions for a superior search experience.
Search Algorithm Enhancements
Optimizing the search algorithm is crucial for faster and more accurate results. Current search methods often struggle with complex queries or large datasets, leading to slow response times and potentially inaccurate results. Potential enhancements include incorporating more sophisticated natural language processing (NLP) techniques. This will enable the search engine to better understand user intent, even with ambiguous or incomplete queries.
- Improved Query Parsing: The algorithm could be enhanced to parse complex queries more effectively, breaking them down into meaningful components and prioritizing relevant terms. This would lead to better accuracy and more focused results, especially when users employ natural language phrasing.
- Contextual Search: Incorporating contextual information, such as the user’s recent activity, files accessed, and applications used, can significantly improve the relevance of search results. For example, if a user frequently works with financial data, search results for “revenue” might be prioritized within that context.
- Predictive Search: Implementing predictive search capabilities can proactively suggest relevant queries or filters based on the user’s input, minimizing the time it takes to refine the search. This can be particularly useful for repetitive searches or those involving complex criteria.
User Interface Design Improvements
A user-friendly interface is essential for a positive search experience. Current design elements can be refined to enhance usability and intuitiveness.
- Improved Visual Hierarchy: Clear visual cues, such as font sizes, colors, and spacing, can improve the visual hierarchy of search results. This ensures that crucial information is immediately apparent to the user, leading to a more streamlined and efficient search process.
- Interactive Filters and Refinements: Dynamic filters and refinements, allowing users to quickly narrow down search results by various criteria, can significantly enhance the user experience. This feature allows for a more tailored and effective search experience, ensuring users can find the information they need with greater precision.
- Visual Feedback and Progress Indicators: Visual cues, such as progress indicators or real-time feedback during searches, can enhance user engagement and understanding of the search process. This also helps manage user expectations.
Suggested Improvements Table
| Suggested Improvement | Potential Benefit |
|---|---|
| Enhanced Query Parsing | Improved accuracy and relevance of search results, leading to a more efficient search experience. |
| Contextual Search | More relevant results based on user context, improving efficiency and user satisfaction. |
| Predictive Search | Faster search and improved user experience by proactively suggesting relevant queries or filters. |
| Improved Visual Hierarchy | Enhanced clarity and intuitiveness in presenting search results, leading to quicker information retrieval. |
| Interactive Filters and Refinements | Improved precision and efficiency of searches, enabling users to target their search more effectively. |
| Visual Feedback and Progress Indicators | Increased user engagement and understanding of the search process, improving user satisfaction. |
Future Implications and Trends
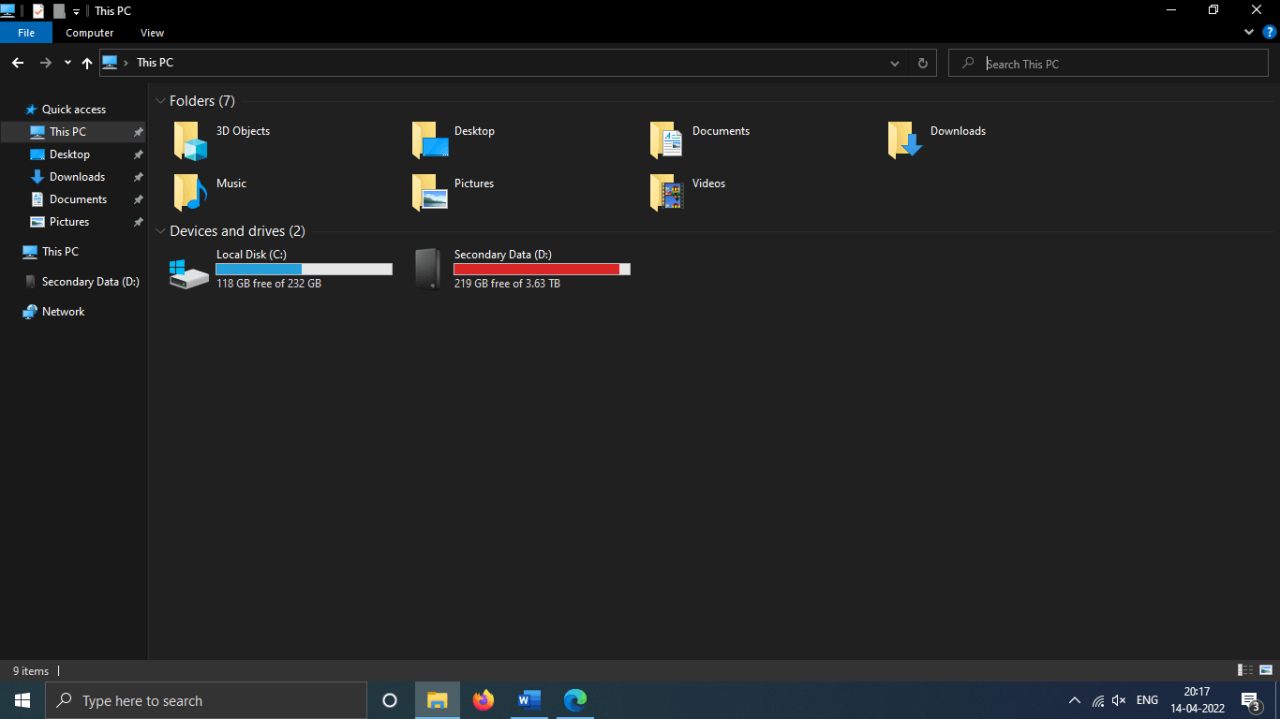
The tightly integrated search toolbar offers a compelling vision for the future of desktop computing. Its potential to reshape how users interact with information and applications is significant, particularly in a world increasingly reliant on seamless digital experiences. This integration promises to streamline workflows and enhance productivity, potentially transforming the way we use and perceive desktop environments.
Potential Impact on Future Desktop Environments
The toolbar’s integration with desktop search fundamentally alters the user experience by offering a unified access point for information retrieval across various applications and files. This approach promises to reduce the cognitive load associated with searching disparate sources, leading to improved efficiency and a more intuitive interaction model. Users will potentially be able to find and utilize information within the desktop environment more quickly and easily, leading to increased productivity and task completion.
Emerging Trends in Desktop Search
Emerging trends in desktop search highlight a shift towards context-aware search, personalized results, and natural language processing. Context-aware search algorithms, by understanding the user’s current task or application, can provide more relevant and timely results. Personalization allows search results to be tailored to individual user preferences and search histories, improving the accuracy and relevance of search outcomes. Natural language processing (NLP) enables users to interact with the search engine in a more conversational manner, increasing accessibility and usability.
Future Developments in Desktop Search
Future developments in desktop search will likely involve deeper integration with artificial intelligence (AI). AI-powered search engines can anticipate user needs and proactively suggest relevant information, effectively becoming a knowledge assistant within the desktop environment. This integration could also lead to the development of predictive search features, allowing users to refine their searches before even formulating the query, potentially transforming the way we interact with digital information.
Predicted Future Features
| Feature | Description | Rationale |
|---|---|---|
| Predictive Search | The toolbar anticipates user needs and proactively suggests relevant information based on past searches, current application, and context. | Increases efficiency by reducing the time and effort required for information retrieval. Examples include automatically suggesting related files or documents when a user opens a specific application or begins typing. |
| Contextual Search | The search engine dynamically adjusts search results based on the user’s current environment and task. | Enhances the relevance of search results by incorporating contextual information, such as the application being used, files currently open, or recent actions. For instance, if a user is working on a presentation in PowerPoint, a contextual search might prioritize relevant templates or presentations. |
| Visual Search | The toolbar allows users to search by uploading images or screenshots to locate similar or related images and files. | Expands the types of queries that can be processed, catering to users who prefer visual search methods. For example, searching for images with similar visual characteristics or layout. |
| Natural Language Query Processing | Users can interact with the search engine using natural language queries, eliminating the need for specific s. | Improves accessibility and usability, especially for users unfamiliar with specific search syntax. For example, a user can ask “Find all presentations about project Alpha” rather than having to specify specific s. |
Final Conclusion
In conclusion, Microsoft toolbar’s tightly integrated desktop search offers a comprehensive and efficient way to manage files. Its evolution demonstrates a focus on seamless user interaction and a refined user experience. While strengths like speed and accuracy are apparent, potential areas for improvement exist, especially in search algorithm refinement and user interface enhancements. The future of desktop search appears promising, with the toolbar likely playing a key role in future iterations of Windows.