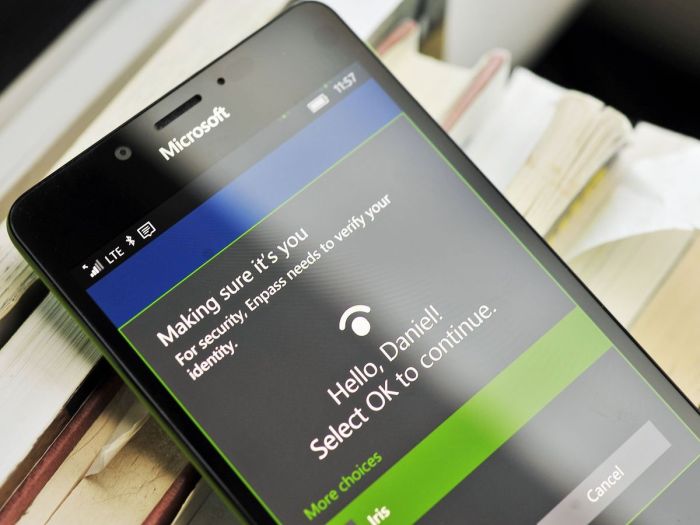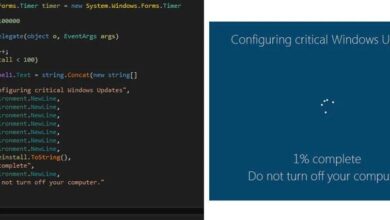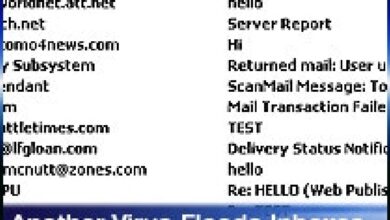New PC How to Set Up a Safe Secure System
New PC how to set up a safe secure system is crucial for any new computer. This comprehensive guide walks you through the essential steps to protect your valuable data and ensure your system runs smoothly and securely from the initial setup to advanced security measures. We’ll cover everything from installing your OS and connecting peripherals to creating strong passwords, implementing robust security software, and backing up your data.
Learn how to configure your network, manage your privacy settings, and troubleshoot common problems. This guide empowers you to take control of your new PC and build a strong foundation for a safe and productive digital experience.
The initial setup involves choosing the correct disk partition scheme and connecting peripherals. Security fundamentals like strong passwords, firewalls, and password managers are crucial. Software installation and configuration, including system utilities, updates, and VPN clients, are vital steps. Data protection and backup strategies, using encryption and various backup methods, ensure data safety. Troubleshooting, maintenance, and system diagnostics are important for long-term performance.
Network setup, from connecting to Wi-Fi to configuring a home network, involves security considerations. Protecting your privacy online and managing cookies and tracking are also addressed. Advanced security measures, like intrusion detection systems and separate administrative accounts, complete the guide. This detailed approach covers every facet of building a secure and reliable system, offering a clear path for any user.
Initial System Setup
Setting up a new PC involves more than just plugging things in. A methodical approach ensures a smooth and stable system. This guide provides a step-by-step process for installing the operating system, crucial considerations for partitioning, and best practices for connecting peripherals. Understanding potential hardware compatibility issues and troubleshooting steps is also vital for a positive experience.
Operating System Installation
Installing the operating system (OS) is the cornerstone of a functional PC. Begin by ensuring the system’s BIOS is correctly configured. This often involves accessing the BIOS settings through a specific key combination (e.g., Del, F2, F10) during startup. Next, boot from the installation media (e.g., DVD, USB drive). Follow the on-screen prompts to select the desired partition scheme and format.
Careful attention to this stage is essential to avoid data loss or system instability.
Disk Partitioning
Choosing the correct disk partition scheme is crucial for OS installation. A single partition dedicated to the operating system and applications provides a clean and efficient structure. If you intend to install multiple operating systems or have a large amount of data, partitioning the hard drive into separate logical drives is recommended. This allows for better organization and data security.
A well-defined partition scheme ensures proper allocation of storage space and facilitates efficient data management.
Peripheral Connections
Connecting peripherals like the keyboard, mouse, and monitor during initial setup is essential. Connecting these components during the OS installation is generally recommended, especially for the keyboard and mouse, for optimal functionality. Make sure the devices are recognized by the OS, which will happen automatically in most cases. Consider using USB hubs if necessary to manage multiple peripherals.
Hardware Compatibility Troubleshooting
Hardware compatibility issues can arise during initial setup. These issues may manifest as non-functional peripherals or system instability. Addressing these issues proactively is vital for a seamless setup. The table below Artikels common hardware compatibility issues and troubleshooting steps.
| Issue | Possible Cause | Troubleshooting Steps |
|---|---|---|
| Monitor not displaying | Incorrect cable connection, monitor power issues, driver conflicts | Verify correct cable connection, check monitor power, update or reinstall display drivers |
| Keyboard or mouse not working | Driver issues, USB port malfunction, incorrect device connection | Update or reinstall keyboard/mouse drivers, try a different USB port, ensure proper connection |
| System instability or crashes | Incompatible hardware drivers, outdated BIOS, incorrect configuration | Update BIOS to the latest version, install appropriate drivers, reconfigure system settings |
| Slow system performance | Insufficient RAM, outdated drivers, background processes | Check RAM capacity, update drivers, manage background processes |
Security Fundamentals
Building a secure PC goes beyond just installing software. Robust security involves proactive measures to protect your personal data and system from various threats. This section delves into crucial security practices, emphasizing the importance of strong passwords, firewalls, password managers, antivirus software, and multi-factor authentication. These elements work together to create a layered defense against cyberattacks.Understanding the interplay between these security components is paramount to maintaining a safe and secure digital environment.
Each strategy contributes a unique piece to the puzzle, and their combined effect is significantly greater than the sum of their individual parts. Employing these best practices is a vital step in securing your PC and safeguarding your valuable information.
Creating Strong Passwords
Strong passwords are the first line of defense against unauthorized access. A weak password can easily be cracked, exposing your system and personal data to potential threats. To create a robust password, avoid using easily guessable information, such as birthdays, names, or common phrases. Instead, employ a combination of uppercase and lowercase letters, numbers, and symbols. The more complex the password, the harder it is to crack.
Consider using a password manager to generate and store strong, unique passwords for all your accounts.
Enabling and Configuring a Firewall
A firewall acts as a barrier between your computer and the internet, monitoring and controlling network traffic. Enabling and configuring a firewall is crucial for preventing unauthorized access and protecting your system from malicious software. A well-configured firewall can block suspicious connections, preventing hackers from gaining access to your computer. It’s essential to understand how to configure your firewall to allow only necessary traffic while blocking potentially harmful connections.
Using a Strong and Unique Password Manager
A password manager is a software application that generates, stores, and manages strong, unique passwords for all your online accounts. This approach significantly enhances security by eliminating the need to memorize complex passwords for each website. Password managers also help to ensure that you don’t reuse passwords across multiple accounts, further reducing the risk of a breach affecting multiple accounts.
Using a reputable password manager is a key aspect of securing your digital life.
Comparing Different Antivirus Software
Choosing the right antivirus software is essential for protecting your computer from malware. Different antivirus programs offer varying features and levels of protection. The effectiveness of an antivirus solution often depends on factors such as real-time scanning, automatic updates, and the detection rates of known threats. A well-designed antivirus program should provide comprehensive protection against viruses, spyware, and other forms of malware.
| Antivirus Software | Key Features | Pros | Cons |
|---|---|---|---|
| Norton AntiVirus | Real-time scanning, scheduled scans, parental controls | Widely recognized, good reputation | Can be resource-intensive |
| McAfee AntiVirus | Cloud-based protection, threat prevention | Relatively lightweight | Limited customization options |
| Bitdefender Antivirus | Advanced threat protection, automatic updates | Excellent detection rates | May have a steep learning curve for some users |
| Kaspersky Anti-Virus | Multi-layered protection, anti-phishing features | Strong protection against sophisticated threats | Potential for high resource usage |
Multi-Factor Authentication for Enhanced Security
Multi-factor authentication (MFA) adds an extra layer of security by requiring more than one form of verification to access your account. Beyond a username and password, MFA often includes a one-time code sent to your phone or email, or a biometric scan. This additional verification significantly reduces the risk of unauthorized access, even if a password is compromised.
It’s a highly recommended security measure for all online accounts.
Software Installation and Configuration
Installing and configuring software is crucial for a smooth and secure PC experience. Proper installation ensures compatibility and optimal performance. Careful configuration safeguards your system against threats and enhances productivity. This section delves into the process of installing essential utilities, managing updates, selecting appropriate software, and optimizing your system for peak efficiency.Essential system utilities, like disk cleanup tools and system information tools, play a vital role in maintaining system health and performance.
These tools can identify and remove unnecessary files, freeing up disk space and improving overall speed. Correct installation ensures these tools integrate seamlessly into your system’s architecture, enhancing your ability to manage and monitor your PC’s health.
Installing Essential System Utilities
Installing system utilities is straightforward. Download the installation file from the official website of the utility. Run the installer, following the on-screen instructions. Choose appropriate installation options, such as the default settings or custom configurations. Post-installation, verify the utility is functioning correctly by running it and confirming its features.
Software Update Methods
Different software update methods offer varying levels of control and security. A comparison of these methods is essential for selecting the most suitable approach.
| Update Method | Pros | Cons |
|---|---|---|
| Automatic Updates | Convenience, keeps software current, often includes security patches. | Potential for conflicts with other software, occasional disruptions during updates. |
| Manual Updates | Greater control over the update process, allows you to review updates before applying. | Requires more user effort, potential for missing critical security patches. |
| Scheduled Updates | Combines convenience with control, allowing updates during less busy times. | Requires careful scheduling to avoid disruptions to important work. |
Free and Open-Source Software Options
Numerous free and open-source software options provide robust security and productivity features. These alternatives offer significant value without the cost of proprietary software.
- Security: Tools like ClamWin (anti-virus), and various Linux-based distributions offer comprehensive security suites.
- Productivity: LibreOffice (word processing, spreadsheets, presentations), and GIMP (image editing) provide robust alternatives to their proprietary counterparts.
Configuring Software for Optimal Performance
Optimizing software for performance involves adjusting settings to maximize efficiency. This process can vary depending on the specific software and its features. Consult the software’s documentation for detailed instructions. Adjusting settings such as caching, memory allocation, and other optimization features can lead to significant performance improvements.
Installing and Configuring a VPN Client
A Virtual Private Network (VPN) client enhances online privacy and security. VPN clients encrypt internet traffic, masking your IP address and protecting your data from unauthorized access.
- Download: Download the VPN client installer from the VPN provider’s website.
- Install: Run the installer and follow the on-screen instructions.
- Configure: Configure the VPN client with your username and password. Select the desired server location for optimal connection speed and security.
- Connect: Click the “Connect” button to establish a secure connection. Verify that you are connected successfully.
Data Protection and Backup Strategies
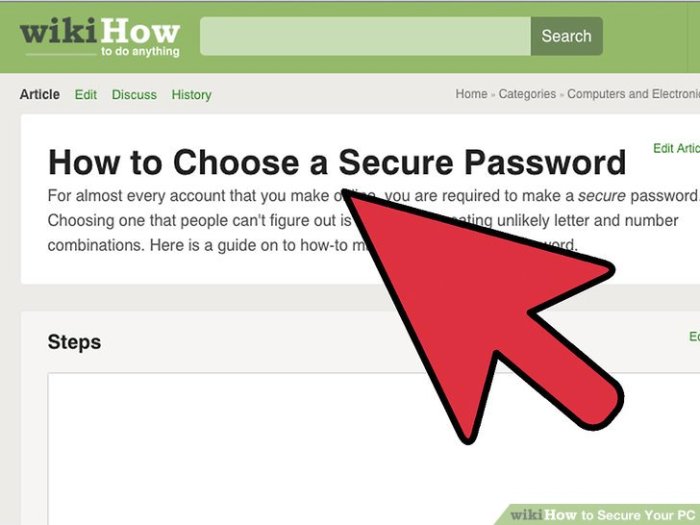
Protecting your data is paramount to maintaining a secure and functional PC. A comprehensive backup strategy, combined with robust encryption practices, is crucial for mitigating the risks of data loss, whether due to hardware failure, malware attacks, or accidental deletion. Regular backups ensure you can recover your critical information quickly and efficiently, minimizing disruption and potential financial losses.A well-structured data protection plan should consider both the frequency and method of backups, the encryption of sensitive data, and the restoration process.
This comprehensive approach significantly reduces the impact of potential data breaches or disasters.
Regular Backup Practices
Regular backups are vital for safeguarding against data loss. The frequency of backups depends on the criticality of the data and the rate of change. For example, daily backups are ideal for frequently updated documents, while weekly backups might suffice for less dynamic data. It’s essential to establish a consistent schedule and stick to it to maintain a reliable backup chain.
Importance of Encryption
Encrypting sensitive data is essential for safeguarding it from unauthorized access. Encryption transforms readable data into an unreadable format, making it virtually impossible for unauthorized individuals to decipher the information. This is especially crucial for personal information, financial data, and intellectual property. Using strong encryption algorithms is paramount for protecting your valuable data. For example, the Advanced Encryption Standard (AES) is a widely recognized and robust encryption standard.
Backup Methods
Various methods exist for backing up data. External hard drives offer a readily accessible and relatively affordable solution. Cloud services provide remote storage and accessibility, making data accessible from various devices. Cloud storage solutions are excellent for storing less frequently accessed data. Consider using a combination of these methods for optimal data protection.
Comparison of Cloud Storage Services
| Service | Security Features | Pricing | Accessibility |
|---|---|---|---|
| Dropbox | End-to-end encryption, version history, file sharing | Tiered pricing plans | High |
| Google Drive | Encryption at rest, automatic backups, file sharing | Tiered pricing plans | High |
| Microsoft OneDrive | Data loss protection, version history, file sharing | Tiered pricing plans | High |
| Amazon S3 | Robust security protocols, scalability, redundancy | Pay-as-you-go model | High |
This table provides a general comparison of popular cloud storage services. Each service offers varying levels of security features and pricing models, so it’s crucial to evaluate your specific needs before choosing a provider.
Setting up a new PC with a robust security system is crucial these days. One thing to consider, though, is how the latest tech, like the Palm TX’s new multimedia features, including wifi capabilities, palm tx goes multimedia with wifi capabilities , can be integrated safely into your home network. Strong passwords and regular updates are still key elements for a safe and secure PC setup.
Data Restoration Process
The process for restoring data from a backup varies depending on the chosen backup method. For external drives, simply connecting the drive to the PC and locating the desired files is often sufficient. Cloud services typically provide a user-friendly interface for locating and downloading backed-up data. Test the restoration process periodically to ensure the backup is functional and retrievable.
This verification step is crucial for maintaining confidence in the backup system’s efficacy.
Troubleshooting and Maintenance
Keeping your PC running smoothly requires proactive troubleshooting and regular maintenance. Ignoring potential issues can lead to more significant problems down the line, impacting productivity and potentially causing data loss. This section details common PC problems, their causes, troubleshooting steps, driver updates, diagnostic tools, and the value of consistent maintenance.
Common PC Issues and Their Causes
A variety of issues can plague a computer system. Slow performance, for example, can stem from numerous factors. Insufficient RAM, fragmented hard drive space, or excessive background processes can all contribute to sluggishness. Similarly, blue screen errors (BSODs) often indicate underlying hardware or driver conflicts. Outdated or incompatible drivers are a common culprit, as are failing hardware components.
Setting up a new PC for safety and security is crucial. One key step is configuring robust email security, like learning how Yahoo and Earthlink are strengthening their systems against spoofing attacks, as detailed in this insightful article yahoo earthlink build bulwark against spoofing. This helps prevent phishing attempts and protects your personal data. Ultimately, a multi-layered approach to security, incorporating strong passwords and regular software updates, is essential for a truly secure system.
Corrupted system files or malware infections can also lead to a wide range of issues.
Troubleshooting Slow Performance
Slow performance is a frequent complaint. To troubleshoot, first check for any unnecessary programs running in the background. Close any unused applications and disable startup programs that might be consuming resources. Then, ensure your hard drive isn’t fragmented. Use a disk defragmenter tool (if your OS still has one) or a modern optimization tool.
Setting up a new PC for optimal safety and security is crucial. One aspect often overlooked is power management, which can impact both performance and energy consumption. For example, AMD’s recent improvements in power management for their Opteron processors, as detailed in this article about AMD Opteron chills out with power management , can directly influence the overall security and stability of your system.
Ultimately, careful consideration of power management strategies is a key part of building a secure and efficient new PC setup.
If these steps don’t resolve the issue, consider upgrading your RAM or storage. If none of these steps resolve the issue, consider running a malware scan.
Troubleshooting Blue Screen Errors (BSODs)
Blue Screen of Death (BSOD) errors are a serious sign that something is wrong. The error message itself usually provides clues. If the error involves a specific driver, updating it to the latest version is crucial. If the error is related to hardware, check for overheating components or physical damage. Running a memory test can pinpoint RAM issues, while checking the CPU temperature can identify overheating problems.
Consider running a system file checker to fix corrupted system files.
Updating Drivers for Optimal Performance
Outdated drivers can lead to instability, performance issues, and even hardware malfunctions. Manually checking for and installing updates is a time-consuming process. Using dedicated driver update software or tools built into your operating system is a more efficient approach. This ensures you have the latest compatible drivers, improving system stability and performance. Be mindful of the compatibility of new drivers with your hardware and operating system to avoid issues.
System Diagnostics Tools
The table below lists some popular diagnostic tools to help identify hardware problems. These tools can be invaluable for pinpointing issues that might otherwise be difficult to detect.
| Tool | Purpose |
|---|---|
| Windows Memory Diagnostic Tool | Identifies RAM errors. |
| CrystalDiskInfo | Provides detailed hard drive information, including health status. |
| CPU-Z | Displays CPU, motherboard, and RAM information. |
| GPU-Z | Displays graphics card information. |
| Hardware Monitor | Monitors CPU, GPU, and other hardware temperatures and performance. |
Importance of Regular System Maintenance
Regular maintenance is essential for preventing issues and ensuring optimal PC performance. This includes cleaning up temporary files, deleting unnecessary programs, and regularly backing up your data. Scanning for malware and viruses is also crucial. Keeping your system up-to-date with the latest security patches and updates is essential to safeguard against emerging threats. Following a consistent maintenance schedule ensures your PC remains efficient and secure.
Network Setup and Security
Connecting your new PC to a network is crucial for accessing the internet and sharing resources. A secure network setup protects your data and privacy. This section provides a step-by-step guide to establishing a safe and reliable network connection. Proper network configuration is essential for both personal and professional use.
Connecting to a Wi-Fi Network
Connecting to a Wi-Fi network involves several steps. First, identify the network name (SSID) and password. Next, select the network on your PC’s network settings. Enter the password and click connect. If the connection fails, ensure the password is correct and the network signal is strong enough.
Modern operating systems offer intuitive Wi-Fi connection wizards that automate this process.
Importance of a Strong Wi-Fi Password
A strong Wi-Fi password is paramount for network security. Weak passwords are easily cracked, exposing your network and devices to unauthorized access. A strong password includes a mix of uppercase and lowercase letters, numbers, and symbols. Avoid using easily guessable information like names, dates, or common words. Consider using a password manager for securely storing and generating complex passwords.
Security Implications of Public Wi-Fi
Public Wi-Fi networks are convenient but pose significant security risks. Public networks often lack robust security measures, making them vulnerable to eavesdropping and malicious attacks. Avoid performing sensitive transactions or accessing confidential information over public Wi-Fi. If necessary, use a Virtual Private Network (VPN) to encrypt your connection and protect your data.
Comparison of Network Protocols, New pc how to set up a safe secure system
| Protocol | Description | Pros | Cons |
|---|---|---|---|
| Ethernet | Wired connection using cables. | High speed, reliable, secure (if properly configured). | Requires physical cabling, limited mobility. |
| Wi-Fi | Wireless connection using radio waves. | Convenient, portable, easy setup. | Lower speed than Ethernet, susceptible to interference and security vulnerabilities. |
This table summarizes the key differences between Ethernet and Wi-Fi. Ethernet provides a stable, high-speed connection, while Wi-Fi offers flexibility and portability.
Configuring a Home Network
Configuring a home network involves several steps. First, choose a network name (SSID) and password. Then, configure your router’s settings, including security protocols like WPA3. Ensure your network is properly secured with a strong password. Consider using Quality of Service (QoS) settings to prioritize network traffic, optimizing performance for specific devices or applications.
A well-configured home network enhances productivity and reliability.
Privacy Settings and Online Safety
Setting up a secure PC is only half the battle. A crucial aspect of online safety is understanding and managing your privacy settings across all your digital interactions. This involves not just protecting your computer, but also safeguarding your personal information in the vast digital landscape. A proactive approach to online privacy is essential for preventing unwanted access and potential harm.Reviewing and adjusting privacy settings on applications and websites is a fundamental step in protecting your online identity and personal information.
This involves actively choosing what information you share and with whom. By being vigilant and informed, you can minimize risks and maintain control over your online presence.
Reviewing Application Privacy Settings
Understanding the privacy policies of applications and websites is vital. Many applications collect user data, and understanding how this data is used is key to informed decision-making. Carefully review the privacy policies and settings offered by each program to ensure they align with your comfort level and personal privacy needs. If you are unsure about a setting, it is always better to err on the side of caution and adjust it to a more restrictive option.
Common Online Threats
Recognizing common online threats is a crucial part of maintaining online safety. Phishing attempts, malicious software (malware), and social engineering tactics are prevalent. Phishing involves fraudulent attempts to obtain sensitive information, while malware includes viruses, spyware, and ransomware, designed to harm or exploit your system. Social engineering exploits human psychology to trick individuals into revealing personal information.
- Phishing: Deceptive emails, messages, or websites designed to trick you into revealing personal information, such as passwords, credit card details, or social security numbers. Always be skeptical of unsolicited emails or messages requesting sensitive information.
- Malware: Software designed to damage, disrupt, or gain unauthorized access to your computer or personal data. Malware can take many forms, including viruses, spyware, and ransomware.
- Social Engineering: Manipulative tactics used to trick you into revealing personal information or performing actions that compromise your security. Be cautious about clicking on links or opening attachments from unknown senders.
Safe Internet Browsing and Avoiding Scams
Safe browsing practices are essential for avoiding scams and online threats. Be wary of suspicious websites, emails, or messages. Verify the legitimacy of websites before entering personal information. Look for secure website addresses (HTTPS) and be cautious about clicking on links in unsolicited emails or messages. Always report suspicious activity to the appropriate authorities.
- Verify Website Legitimacy: Check for secure connections (HTTPS) and look for the website’s security certificate to ensure the site is legitimate. Do not provide personal information on websites that appear suspicious.
- Exercise Caution with Links and Attachments: Avoid clicking on links or opening attachments from unknown senders. Always verify the sender’s identity and the legitimacy of the message before engaging.
- Be Aware of Scams: Stay informed about common scams and be cautious about offers that seem too good to be true. Never provide personal information in response to unsolicited requests.
Cookie and Tracking Management
Managing cookies and tracking is crucial for protecting your privacy. Cookies are small files websites store on your computer to track your browsing activity. These cookies can be used for targeted advertising or to track your online behavior. By adjusting your browser settings, you can control how cookies are handled and stored.
- Cookie Management: Adjust your browser settings to control the acceptance and storage of cookies. Block cookies from third-party websites to reduce tracking.
- Tracking Prevention: Consider using browser extensions or privacy-focused tools to block trackers and prevent your online activity from being monitored and analyzed.
Protecting Online Accounts
Securing your online accounts is paramount. Use strong, unique passwords for each account and enable two-factor authentication whenever possible. Be mindful of the security questions associated with your accounts and do not reuse passwords across multiple platforms.
- Strong Passwords: Create strong, unique passwords for each account. Use a password manager to generate and store passwords securely.
- Two-Factor Authentication: Enable two-factor authentication (2FA) for all accounts whenever possible. 2FA adds an extra layer of security by requiring a code from a separate device in addition to your password.
- Security Questions: Choose strong, unique answers to security questions associated with your accounts. Avoid using easily guessable information.
Advanced Security Measures
Fortifying your PC’s defenses beyond the basics is crucial for long-term security. This involves proactive measures that anticipate and mitigate potential threats. Moving beyond the initial setup, advanced security strategies focus on detecting and responding to sophisticated attacks, and ensuring ongoing protection against evolving threats.Advanced security measures are not a one-time fix, but an ongoing process that requires vigilance and adaptation to new threats.
Regular updates, thorough audits, and the implementation of robust policies are key to ensuring a secure and reliable computing environment.
Intrusion Detection Systems
Intrusion detection systems (IDS) are critical for proactively monitoring network traffic and system activities for malicious patterns. They act as early warning systems, alerting administrators to suspicious activity and potentially harmful behavior before significant damage occurs. IDSs can detect both known and unknown threats, making them a vital component of a layered security approach. Different types of IDS employ various methods to detect intrusions.
Network-based IDS (NIDS) monitors network traffic for malicious patterns, while host-based IDS (HIDS) monitors the activity on individual computers for suspicious behavior.
Virtual Machine for Software Testing
Utilizing a virtual machine (VM) for testing software provides a safe and isolated environment to evaluate new applications and programs before deployment. This method allows for testing potential vulnerabilities without risking the integrity of the primary system. If a program exhibits unexpected or harmful behavior within the VM, the damage is contained and doesn’t affect the main operating system or data.
This approach reduces the risk of introducing malware or exploits to the primary system, providing a secure and controlled testing environment.
Regular Security Audits
Regular security audits are essential for identifying vulnerabilities and weaknesses in a system’s security posture. These audits evaluate existing security measures, procedures, and policies, ensuring they remain effective against evolving threats. Audits provide a systematic way to identify and rectify gaps in security, keeping the system’s defenses up-to-date and compliant with best practices. This proactive approach minimizes the risk of exploitation and enhances the overall security posture.
Examples of audit methodologies include penetration testing, vulnerability scanning, and security awareness training audits.
Security Policies for Different User Groups
Different user groups require tailored security policies to manage access rights and responsibilities effectively. For instance, administrative accounts necessitate stricter access controls to prevent unauthorized changes or modifications to system configurations. Regular user accounts should have limited access, restricting them to specific files and applications, thus preventing accidental or intentional data breaches. A well-defined policy framework reduces the attack surface by clearly outlining permissions and responsibilities for each user group.
This ensures accountability and prevents unauthorized access. A comprehensive policy document should Artikel permissions, responsibilities, and procedures for different user groups.
Separate Account for Administrative Tasks
Creating a separate account specifically for administrative tasks is a critical security practice. This isolates administrative privileges from everyday user activities, minimizing the impact of potential security breaches. This practice significantly reduces the risk of malware or exploits compromising the system, especially if the administrative account is subject to stricter access controls and regular security audits. It enhances the overall security posture by limiting the potential damage from unauthorized actions.
This is a key element in securing the system and mitigating the risk of a malicious actor gaining administrative access.
Final Summary: New Pc How To Set Up A Safe Secure System
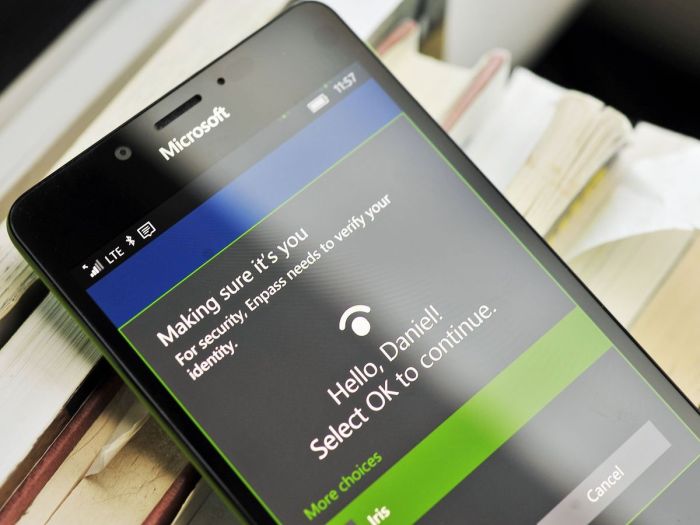
In conclusion, setting up a new PC with a strong security foundation requires a multi-faceted approach. By following the steps Artikeld in this guide, you can create a secure and reliable system, ensuring your data and privacy are protected. Remember that ongoing maintenance and vigilance are key to maintaining your system’s security and performance. This comprehensive guide acts as a robust starting point for safeguarding your new PC and maximizing its potential.